¶ Support
For the latest Milestone Xprotect Smart Client 2020 Knowledge Base and Support Community Visit Xprotect Systems Support
For the latest XProtect Smart Client Support Visit Xprotect Smart Client
¶ Xprotect Smart Client 2020 (With Pictures)
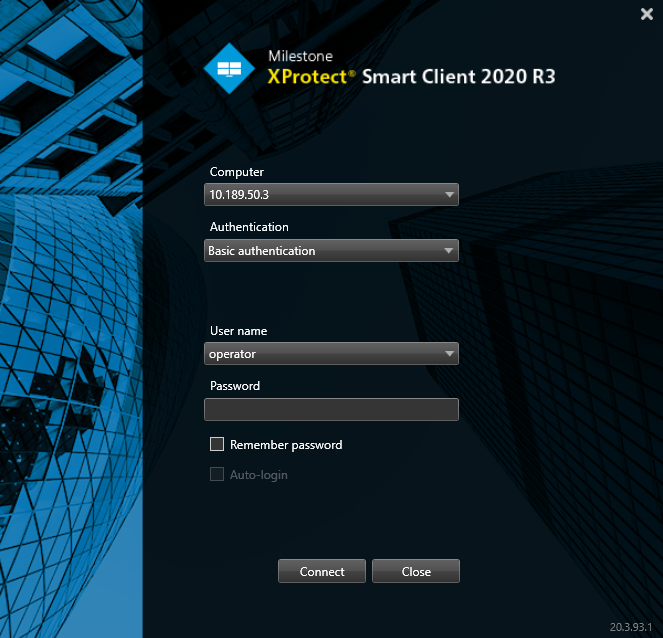 !
!
- Under the cumputer tab input the IP Adress of the Camera Server
- Change Authentication to "Basic Authentication"
- Input Username and Password
- Click on "Connect"
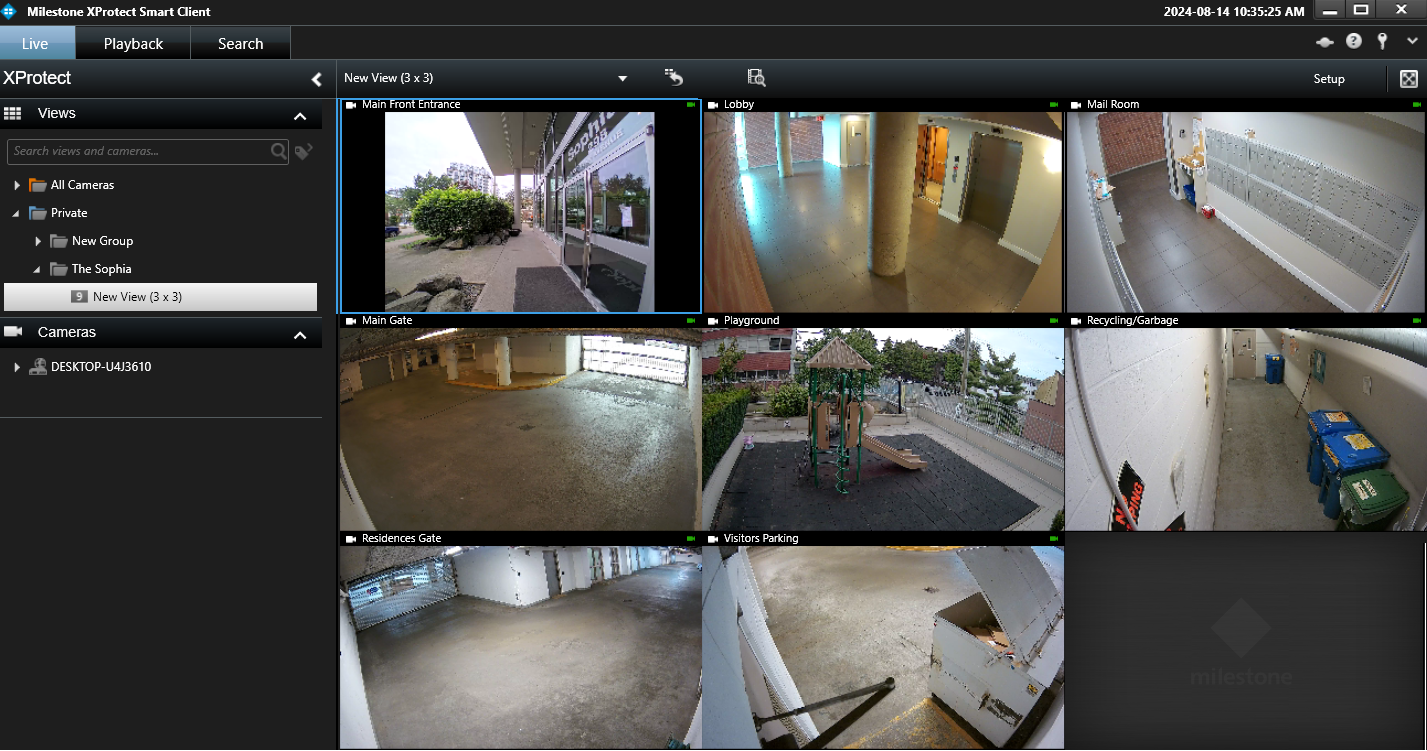
Once logged in you will see the live camera feed.
To enlarge the live feed of a paticular feed hover over the view and double click. To go back to viewing multiple cameras double click again.
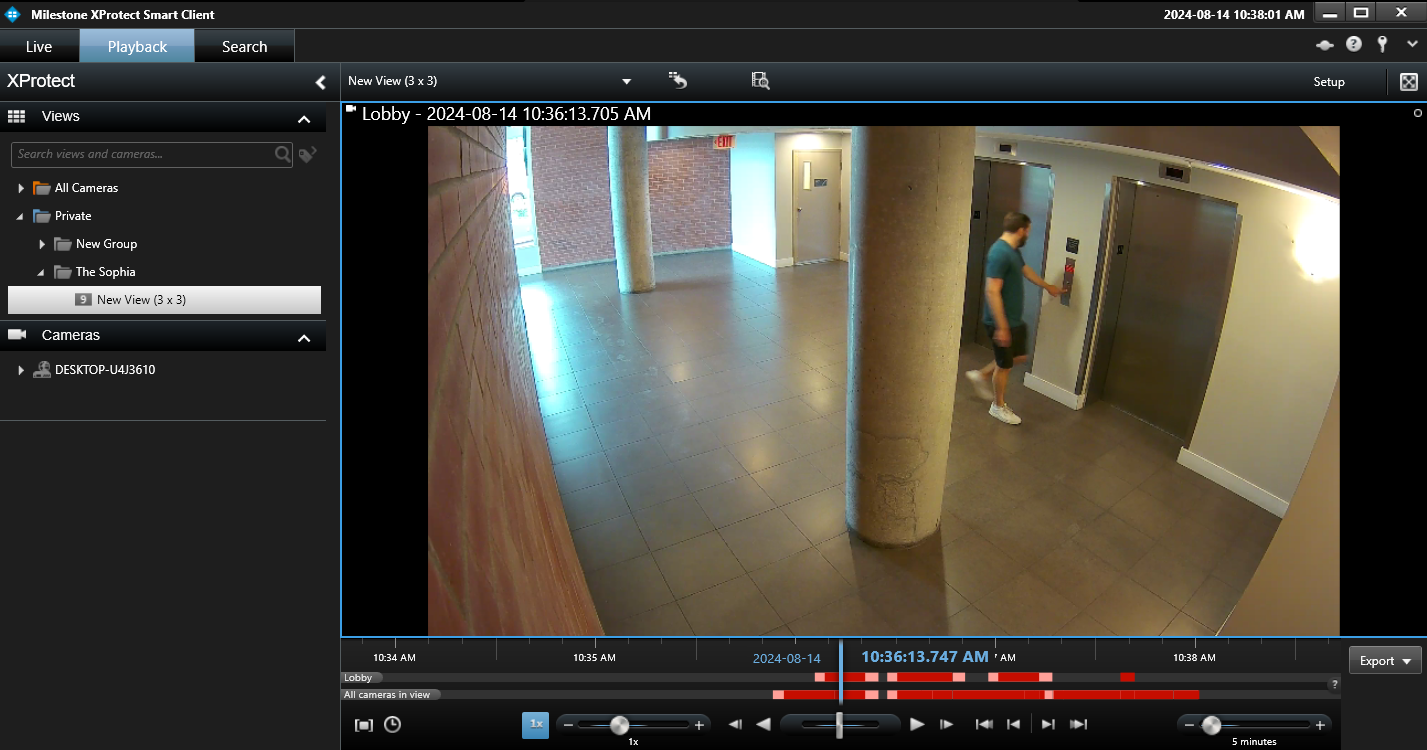
To get to the playback option click on the "Playback" tab on the top left hand corner.
Once in the Playback tab double click on the camera you would like to view the recording of. From there you can scrub the timeline and playback footage.

If you know the time frame of which the incident happened the "Search" is an easier way to find recorded video clips.
To get to the Search click on "Search" tab on the top left hand corner.
From there you can select the camera you would like to serach from the box on the middle left side of the aplication.
Above the camera selection box is where you can select your time frame.
Once all perameters are selected/inputed you will be able to scroll through all the recorded clips on that camera within the selected time frame.
¶ SYSTEM ACCESS
¶ System Login
.1 Activate the XProtect Smart Client 2020 R3 and Log In:
¶ VIEW SETUP
.1 In the right corner click
.2 Create a group: Right Click Viewer and select New Group, give it a name, e.g. View Group.
.3 Create a view: Right click on the group and select a layout, then edit the view name, e.g. 1st FL..
.4 Drag a camera from System Overview-> WRCA-NVR001->All and drop on that layout.
.5 Click again to finish set up view.
¶ LIVE VIEW
.1 Click in the top left to live view.
.2 Select a view from viewer->Group->View, e.g. Viewer->Private-> View Group -> 1st FL.
¶ PLAYBACK/VIEW RECORDINGS/EXPORT
.1 Click in the top left to play back mode
.2 Select a view for play back
.3 Select camera by click and check the camera(s), then click and select start and end date time.
.4 Play back footage using play control panel
¶ Creating View Groups Milestone XProtect
Click on the setup button on the top right hand side of Milestone Xprotect smart client.
milestone-mainpage.png
Click on the folder named Private.
milestone-privatefolder.png
Click on the New Folder Button and new view button.
milestone-newviewgroup.png
Now drag and drop the cameras into the desired views.
milestone-draganddrop.png
How to export footage (Milestone)
milestone-searchtool.png
Select Camera
milestone-select_recorded_clip.png
Select recording
milestone-selectclip-export.png
Click check mark on footage to export
.5 Export footage by clicking then add item, select the destination, format, click .